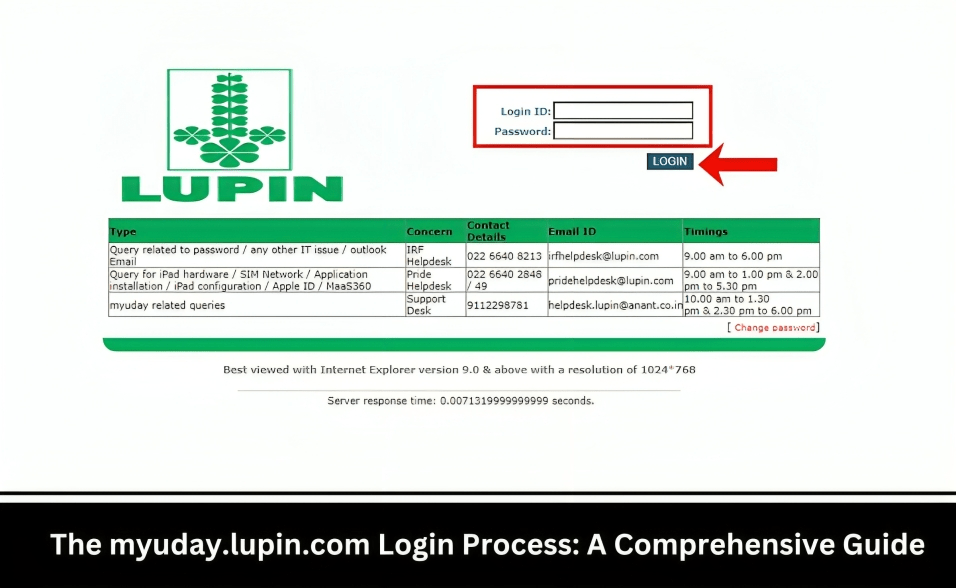An iMac’s high-resolution screen and sleek design make it a highly desirable option for use as an external monitor. While Apple primarily designed iMacs to work as standalone computers, certain models can serve as monitors for PCs with the correct setup. This article provides a detailed, step-by-step guide on how to set up an iMac as a monitor for a PC, covering compatibility requirements, necessary cables, and troubleshooting tips.
Ways to Set Up an iMac as a Monitor for Your PC
Check for Compatibility with Target Display Mode
The first step to setting up an iMac as a PC monitor is determining if your iMac supports Target Display Mode (TDM). TDM allows certain older iMacs (from 2009 to 2014) to work as external displays. TDM is typically available on 21.5-inch and 27-inch iMacs from this period, although model specifics vary.
To use TDM, ensure that your iMac has either a Thunderbolt or Mini DisplayPort, as these are essential for connecting with other devices. Once verified, confirm that your PC also has a DisplayPort or HDMI output that can be connected to the iMac. Unfortunately, Apple discontinued TDM for newer models, so if your iMac was manufactured after 2014, you’ll need to explore alternative methods, like third-party software solutions.
Gather the Necessary Cables and Adapters
If your iMac supports TDM, the next step is to gather the required cables. Most compatible iMacs need a Thunderbolt or Mini DisplayPort cable, depending on the specific model. Since TDM is intended for Mac-to-Mac connections, ensure that your PC’s video output is compatible. If your PC has only an HDMI or VGA port, you may need an adapter to link it with the iMac’s input.
Invest in high-quality cables to ensure a reliable signal and clear display quality. Poor-quality cables or adapters may lead to connectivity issues or signal degradation, affecting the overall display performance. To get started, connect the Thunderbolt or Mini DisplayPort cable from your PC to the corresponding port on your iMac, ensuring all connections are secure.
Enable Target Display Mode on the iMac
After connecting the cables, the next step is to enable Target Display Mode on the iMac. Once the cable is connected, press Command + F2 on the iMac’s keyboard to activate TDM. When TDM is successfully enabled, the iMac’s screen should switch to mirror the display from the connected PC.
If pressing Command + F2 does not activate TDM, try pressing Command + Fn + F2 instead. Additionally, ensure that the iMac is running a compatible macOS version (typically macOS High Sierra or earlier). Updating your macOS might cause TDM to stop working, so consider keeping the software at a compatible version if this setup is crucial for you.
Explore Third-Party Software Solutions for Newer iMacs
If your iMac does not support TDM, there are still options for connecting it to a PC, though they may not offer the same display quality as TDM. Third-party software such as Duet Display, Luna Display, and AirServer can enable screen mirroring or extended display functionality over a wireless or USB connection.
While these solutions provide flexibility, especially with newer iMacs, they can introduce slight display lags or resolution compromises. For basic productivity tasks, these methods work well, but they may not provide the precision required for tasks like graphic design or video editing. Wireless solutions may also require a strong and stable Wi-Fi connection to maintain optimal performance.
Adjust Display Settings for Optimal Quality
Once the iMac is displaying your PC’s screen, it’s essential to configure display settings on the PC to ensure optimal quality. Most iMacs offer high resolutions, including Retina displays up to 5K, so adjusting the PC’s output resolution to match the iMac’s native resolution can enhance clarity and usability.
To do this, go to your PC’s display settings and select a resolution that matches or closely matches the iMac’s. Additionally, adjust scale and layout options to ensure text and images are displayed at comfortable sizes. For advanced users, some graphics cards allow custom resolution settings, which can help further refine the display quality.

Monitor Power and Temperature Levels
Running an iMac as a monitor for extended periods may increase its internal temperature, as it is not specifically designed for continuous display use. Monitor the iMac’s temperature by checking for increased fan noise or system slowdowns, as overheating can impact the device’s performance and longevity.
To reduce strain on the iMac, keep the screen brightness at a moderate level and avoid running background applications on the iMac that may increase CPU usage. If using third-party software, regularly close unnecessary programs on both devices, as this can help maintain optimal operating temperatures and reduce potential system lags.
Troubleshoot Common Issues
Occasionally, connectivity or display issues can arise when setting up an iMac as a PC monitor. If the iMac is not displaying your PC’s screen, start by double-checking that all cables are securely connected and that you are using the correct adapters. For TDM, try re-pressing Command + F2 or Command + Fn + F2, and ensure that your iMac’s macOS version is compatible with TDM.
If you experience screen flickering, try adjusting the display refresh rate on your PC, as some graphics cards may offer alternative refresh rate options. Wireless third-party software may sometimes encounter latency issues, so a restart or a network reset might help. For persistent challenges, refer to Apple’s or the software provider’s troubleshooting guides for additional support.
Conclusion
To use imac as monitor for pc can be a practical and visually satisfying choice. While TDM makes the process straightforward for compatible iMac models, newer models may require alternative solutions like third-party software. By following the steps above, choosing the right cables, and managing display settings, you can successfully set up an iMac as a monitor for your PC. Whether through TDM or software, maximizing your iMac’s capabilities can give your setup a stylish, high-resolution boost that enhances productivity and visual appeal.